對於台灣的蘋果粉絲,這幾天真是好事連連。眾所期待的 iPhone 5 明天終於要開賣了,今天期待以久的 Google 地圖又突然降臨,成為壓倒還在猶豫要不要買 i5 朋友的最後一根稻草。雖然 iPhone 在 iOS 系統已經有 Apple 地圖和 NOKIA 地圖可以使用了,但很多人最懷念的還是熟悉的 Google 地圖。Google 地圖 APP 版,內建有 Google 在地服務搜尋、語音路口導航提示、大眾運輸路線、街景服務以及其他實用功能,下面小弟分享一下剛剛試用經驗和心得。
→點擊下載 Google 地圖←
使用 Google Maps
1.如果你想要定位目前所在位置,或使用行車導航的話。先到「設定>隱私>定位服務」裡將定位功能開啟,和允許 Google Maps 使用位置資訊。
2.開啟 Google Maps 軟體後,點擊下方的藍色按鈕「接受並繼續」(不接受也不行)。接著能選擇登入 Google 帳號或者略過,登入帳號能儲存地點資訊和存取你電腦中的所有搜尋紀錄和路線指引。
3.點擊「好」就能讓 Google Maps 使用你的位置。Google 地圖 App 版和之前內建在iOS 裡的使用方法類似,定位鈕一樣在左下方,上方是搜尋框。
街道圖層
點擊介面右下方的三顆圓點按鈕,就會滑出街道圖層選項。像下圖是開啟「路況」顯示,地圖上就會用彩色線條來顯示高速公路上的實時路況。每種顏色代表的是車流速度,綠色:道路暢通、黃色:車輛行駛緩慢、紅色:道路擁堵、灰色:無法獲得當前路況數據。
▼「大眾運輸工具」能顯示捷運、公車站等運輸指示,目前有超過 475 家大眾運輸機構,選擇透過 Google 提供大眾運輸資訊。
▼在查看高解析度衛星的圖像時,也能同時開啟路況、大眾運輸工具和衛星圖層,如果你不覺得混亂的話。
在地服務搜尋
▼在地圖上由下方的地點名稱往上滑,就能查看地點和商家資訊,使用者評分和在地服務評論。
▼當然你也能「共用」你的地圖資訊給朋友,透過訊息或電子郵件傳送的方式。點擊「撥打電話」要小心,因為不會跳出電話軟體就撥打電話出去了。(剛一不小心就打電話給101了^^)
▼如果想要儲存或存取電腦中的搜尋紀錄和路線指引,一樣是要登入 Google 帳號才行。
行車路線
Google 地圖能取得行車路線的語音路口導航提示,並可在介面上方選擇開車、公車或步行,然後提供行車路線建議。
▼點擊「路徑選項」,行車路線還能選擇避開高速公路和收費站,改走平面道路。(省了收費票花了油錢)
街景服務
搜尋到的地圖,除了有靜態的單張圖片可以看外,很多地點也有提供 360 度街景服。直接點擊圖片,就能開始用手指玩 360 度轉轉樂。
語音路口導航
Google 地圖有提供導航功能,在選擇路徑後就會在地圖上進行路線規劃,最後再點右下角的「預覽」鈕,就會開始進行導航。(現在在台灣用不曉得會不會講話?)
Apple iOS 系統,終於達成 Apple 地圖、Nokia 地圖和 Google 地圖便利的三鐵共構,這下應該能消除一點民怨,讓庫克的大位坐安穩一點。
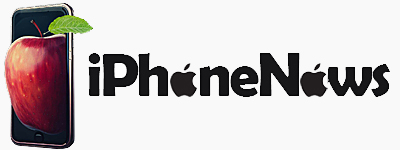

發表留言