Apple 將全新的 iTunes 11 界面,設計的十分精煉簡潔,同時還加入了 iCloud 功能。Mac 電腦的使用者,可以透過 Mac App Store 應用商店來進行更新。不曉得在 Scott Forstall 離開 Apple 後,Jonathan Ive 是不是將不再採”仿真設計(Skeuomorphism)”有關,這次 iTunes 11 的 新 Logo 造型越來越簡潔,走幾何圖形和水晶圖標風格,操作界面也更簡單。
舊用戶在升級到 iTunes 11 後,第一次開啟可能會被這清爽簡約的界面嚇到,慣用的邊欄和功能選單到那去?一時可能會有點心慌。不過不用擔心,Apple 的界面設計向來非常人性化,只要動手玩一次就能依直覺操作輕鬆上手。
下面小弟 BrianFang 簡單為大家介紹一下,iTunes 11 的操作和 iPhone、iPad 同步界面,相信你用過一次就會愛上新 iTunes。
▼新 iTunes 11 預設界面就像下面這樣,是不是視覺超清爽、超舒服。可是,功能主選單和資料庫邊欄到那去了,還有要怎麼到 iPhone 同步畫面?不用怕,讓我們繼續看下去。
主選單功能表
只要點 iTunes 界面左上方的小三角,就會滑出常用功能表。如果想讓功能表固定顯示在界面上的話,只要點擊選單裡的”顯示功能表”即可。
▼熟悉的功能表回到左上角後,相信不久後, 你應該會想把它隱藏起來,到到簡潔的界面。
右上方有兩選項,左邊 iPhone 圖示當然是到同步界面,iTunes Store 當然是開啟線上商店。
▼反方向的左邊選項,就是你原來的 iTunes 資料庫,點擊就能開啟音樂、影片、電視節目、Podcast、鈴聲、電子書和應用程式資料庫。
迷你播放器
開啟 iTunes 11 的新功能迷你播放器,一樣是點左上角的小三角圖式,然後點裡面的”切換到迷你播放器”,就能把 iTunes 瞬間縮小。
▼縮小後的 iTunes 播放器是不是很可愛,你可以在桌面上隨意拖拉和擺放,選擇音樂、播放歌曲。如果想要回到原來的大畫面 iTunes,只要點迷你播放器左邊的小方框即可。
音樂播放清單
在播放音樂時,點 iTunes 上方狀態欄右邊的方形圖示,就能顯示音樂播放清單。查詢接下來的音樂播放順序,或者是點兩下播放其他歌曲。
▼點擊歌曲清單右邊的方向箭頭,就能將該首歌曲加入播放清單或者是下一首播放,自己排序想聽的音樂。
回 iTUNES 資料庫
如果開啟 iTunes、App Store 或 iBookstore 線上商店,只要點一下右上方的”資料庫”選項,就能回到 iTunes 的音樂/軟體界面了。
iPhone、iPad 同步
新的 iPhone 同步畫面變的更直觀,找功能更方便。如果想要備份 iPhone、iPad 資料的話,只要在”摘要”欄位裡,直接點擊”立即備份”即可,比之前的操作方式更快速。不曉得是不是心理作用,我覺得用 iTunes 11 同步 iPhone、iPad 資料變快很多,大家覺得呢?
▼iOS 冷知識:只要點一下摘要欄位下,iPhone 基本資訊裡的電話或序號,就能查詢你設備的 IMEI 和識別碼(UDID)。
▼”應用程式”除了能用按住拖拉的方式管理軟體外,現在還能直接從應用程式清單中,點擊安裝或移除來管理軟體。(這設計很方便,懶的拖的人可以用點的)
▼iTunes 11 的裝置同步界面,新增了”在這台 iPhone 上”欄位,能讓你查詢 iPhone 上目前有多少音樂、影片、節目、書籍、鈴聲和語音備忘錄。同步完成後如果想要回到 iTunes 資料庫的話,只要點右上角的”完成”即可。
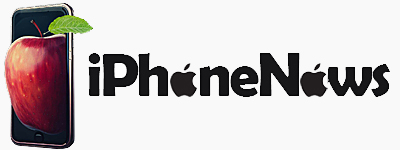

你好版主,我是一個沒有用過APPLE產品的新手,因快拿到iphone 6來您這裡做功課,已經下載好I tunes,有看到您別篇同步不等於備份的文章,也知道itunes可以買音樂、影片,只是另外有個笨問題想問,因先前都是使用安卓系統像以前的習慣一般只有放音樂、拍照在手機裡面若以後換了iphone 是不是放照片的這些動作,已經不能在\”我的電腦\”中完成需利用I tunes來做媒介(我想我應該是不太懂I tunes…….抱歉)
當然是啊!除非你要jb(越獄)就可以用itools,個人覺得更方便
你要丟音樂 或製做鈴聲 也可以 下載iTools 3.0來用 也很方便也可以備份你的資料到電腦內 照片or一些APP或LINE的聊天紀錄可以搭配iTunes 雙重備份 比較安全
不好意思 想請問一下 他備份 東西是存到哪裡 我可以去哪裡找到看到 (新手)
作者已經移除這則留言。
請問如何將照片拉進手機裡面?可以做一篇這個的教學嗎?