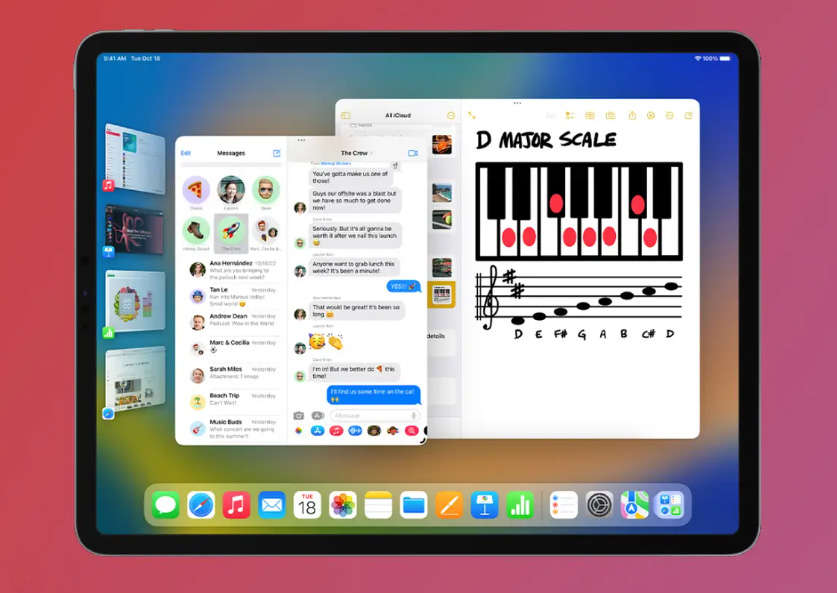
《iPhone News 愛瘋了》報導,從 iPadOS 16 開始,您可以使用幕前調度 (Stage Manager) 來多工並輕鬆完成工作。調整窗口大小以符合您的要求,以單一視圖查看多個重疊的窗口,輕觸即可在應用程式之間切換,還有更多功能。
以下是在支援的型號上使用的方法,包括 iPad Air (第五代)、iPad Pro 12.9 英寸 (第三代及以後) 和 iPad Pro 11 英寸 (所有世代)。
Stage Manager on iPad
iPad 幕前調度教學
有了幕前調度,您可以在 iPad 上創建理想的工作區並完成更多工作。
幕前調度可在 iPad Air (第五代)、iPad Pro 12.9 英寸 (第三代及以後) 和 iPad Pro 11 英寸上使用,需安裝最新版本的 iPadOS。
您可以使用幕前調度將應用程式分組並調整窗口大小。
然後輕鬆地在不同組之間切換應用程式,將應用程式從一個組移至另一個組。
iPad 幕前調度操作步驟
要將應用程式分組,首先需要啟用幕前調度。打開控制中心……並點擊幕前調度。點擊“開啟幕前調度”開始使用。
現在,打開一個應用程式。我們將選擇筆記 (Notes) 應用程式。您可以從下方 Dock 或應用程式庫中打開第二個應用程式。
我們將選擇 Numbers,它會將筆記發送到左側的最近應用程式列表中。要調整窗口大小,請拖動帶有彎曲的角落。現在,讓我們將這兩個應用程式分組。
您可以在最近使用的應用程式列表、Dock 或應用程式庫中觸摸並按住應用程式,然後將其拖到螢幕中央。
您也可以使用幕前調度在不同組之間切換應用程式,將應用程式從一個組移至另一個組。要查看最近使用的應用程式列表,請從螢幕左邊的左側滑動。
點擊應用程式的一個組,以切換到這些窗口,就像您安排的那樣。
要切換到全螢幕檢視,請在應用程式窗口的頂部點擊多工處理按鈕。
iPad幕前調度是什麼?「幕前調度」是蘋果在 iPadOS 16 系統推出的新功能,可以讓使用 iPad 的用戶在同一個視窗內,同步開啟多個 App 的視窗,在單一畫面中查看多個重疊排放的視窗。
幕前調度能像使用電腦一樣自由編輯視窗的大小、位置、排列順序,即便是透過 iPad 也能像電腦一樣自在的執行多工處理,大大加速了工作的彈性與效率。你可以在設定中開啟或關閉「幕前調度」。
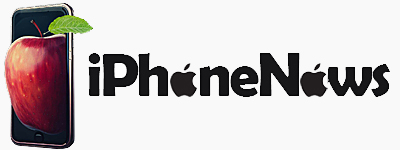

發表留言