
在下面的影片中,我們將展示如何在您的 Mac 上捕捉整個螢幕、視窗或僅部分螢幕,方法是透過截圖或錄製螢幕。
Mac 快捷鍵進行截圖
我們將向您展示如何使用 Mac 鍵盤快捷鍵進行截圖,以及如何使用截圖應用程式來錄製您的螢幕。讓我們了解一下您可以使用的不同鍵盤快捷鍵。
Mac 捕捉整個螢幕
當您的螢幕上有您想要截圖的內容時,按下 Shift + Command + 3。您的螢幕右下角將顯示截圖的縮圖,您可以立即點擊它進行編輯或分享,或者您可以等待它出現在桌面上。
Mac 捕捉螢幕的一部分
要捕捉螢幕的部分,按下 Shift + Command + 4。這將把您的指標變成十字線,將其移動到您想要開始截圖的位置,然後點擊並拖曳以選擇一個區域,然後釋放您的滑鼠或觸控板。
您可以隨時按下 Esc 鍵取消截圖。
Mac截圖和錄製螢幕教學影片
Mac 捕捉視窗
現在,讓我們捕捉一個視窗的截圖。要做到這一點,請按下 Shift + Command + 4,然後按下空白鍵。
這將把指標變成相機,將相機移動到您想要捕捉的視窗或選單上,然後點擊以進行截圖。
Mac 錄製螢幕
要在您的 Mac 上錄製螢幕,您可以使用內建的截圖應用程式。按下 Shift + Command + 5 來開啟它。當截圖工具列出現時,您可以拖動它以移動它到您喜歡的位置。
左側的按鈕讓您捕捉螢幕的靜態圖像。要製作視頻錄製,您可以點擊「錄製整個螢幕」按鈕或者點擊「錄製選定部分」按鈕。錄製區域出現,您可以移動框架以重新定位它,並且可以拖動邊緣以調整錄製區域的大小。
當您準備好時,點擊「錄製」開始錄製螢幕。停止錄製,點擊選單列中的「停止錄製」按鈕,或者您可以使用鍵盤快捷鍵 Command + Control + Escape。
您的螢幕錄製將出現為縮圖在螢幕右下角,您可以點擊它進行編輯或分享,或者您可以等待它出現在桌面上。
現在,您已經準備好捕捉您的 Mac 螢幕上的內容,以便保存和分享。
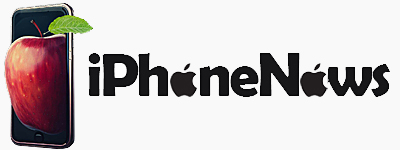

發表留言