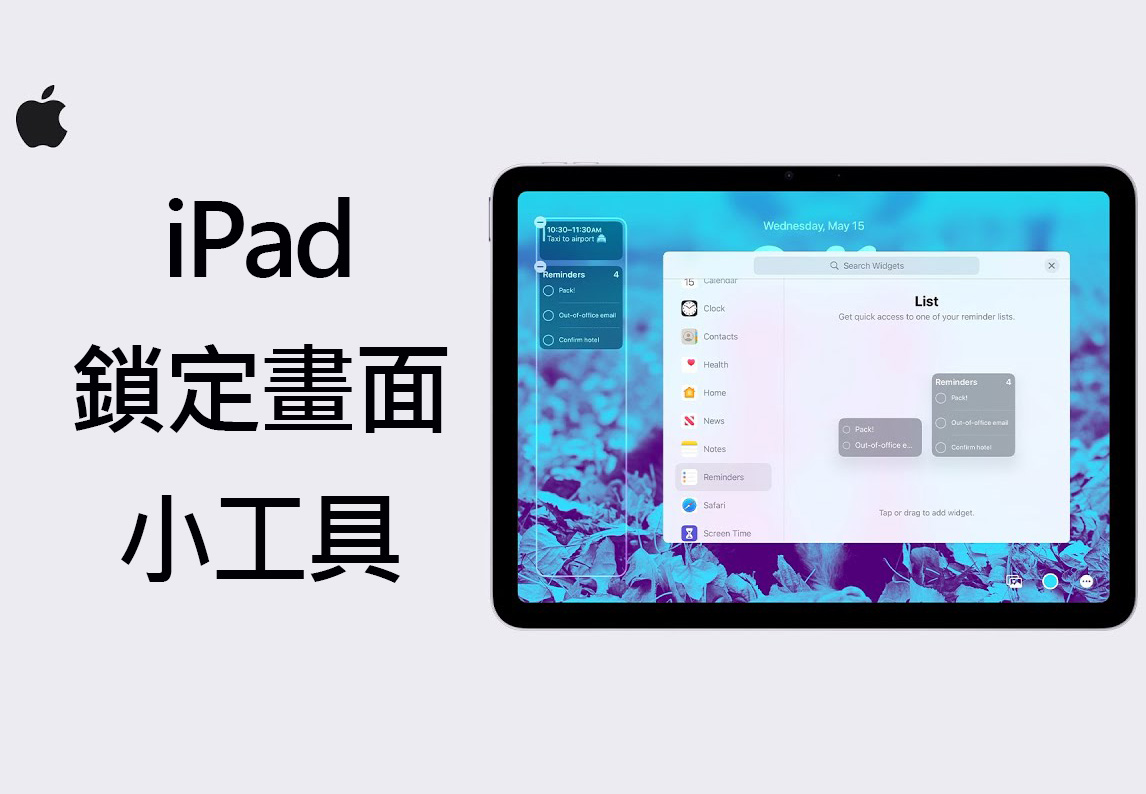
保持最新資訊觸手可及,通過在 iPad 鎖定畫面添加日曆、提醒事項等應用的小工具。透過下面的教學影片,你將學會如何在 iPad 鎖定畫面添加小工具。
添加小工具到iPad鎖定畫面
透過在 iPad 鎖定畫面添加小工具,您可以隨時查看最新資訊。以下是如何在鎖定畫面自訂過程中添加小工具的步驟:
進入鎖定畫面自訂模式
首先,您需要進入鎖定畫面自訂模式。在主螢幕上長按鎖定畫面,直到顯示「自訂」選項,然後點擊它。
添加小工具
-
點擊添加小工具:在自訂鎖定畫面的界面中,點擊「添加小工具」按鈕。
-
選擇建議的小工具:系統會顯示一些建議的小工具。您可以從中選擇,也可以使用特定應用的小工具。
添加日曆小工具
-
從建議中選擇日曆小工具:在建議的小工具中,點擊日曆小工具來添加。
-
確認添加:添加後,您會看到日曆小工具顯示在鎖定畫面上。
添加提醒事項小工具
-
點擊提醒事項:返回小工具選擇界面,點擊「提醒事項」。
-
添加提醒列表小工具:在提醒事項中,選擇提醒列表小工具並點擊添加。
完成自訂
-
點擊關閉按鈕:添加完所有需要的小工具後,點擊「關閉」按鈕返回鎖定畫面自訂界面。
-
保存更改:確認您的鎖定畫面自訂已保存,這樣您的 iPad 鎖定畫面就會顯示您剛剛添加的小工具。
個性化鎖定畫面
透過添加不同的小工具,您可以個性化您的 iPad 鎖定畫面,以便快速查看重要資訊。
這不僅可以提升您的使用效率,還可以讓您的設備更加符合您的需求和喜好。
讓iPad重要資訊一目了然
在 iPad 鎖定畫面上添加小工具是一個簡單而實用的功能,能夠幫助您隨時掌握最新資訊。
無論是日曆、提醒事項還是其他應用的小工具,都可以讓您的 iPad 使用體驗更加便捷和高效。
立即按照上述步驟,開始自訂您的鎖定畫面,享受更智慧的數位生活吧!
iPhone News 愛瘋了表示,通過這些簡單的步驟,您就可以輕鬆添加小工具到 iPad 鎖定畫面,讓最新資訊觸手可及,提升您的數位生活質量。
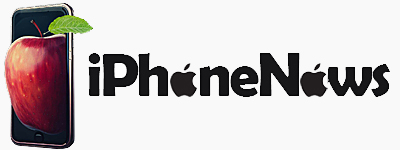

發表留言