
《iPhone News 愛瘋了》表示,透過接續互通 (Continuity) 功能,你可以在 iPhone 和 Mac 之間輕鬆分享內容、掃描文件等。以下是幾個有用的提示,讓你更好地使用 iPhone 和 Mac 一起工作。
首先,請確保你的 iPhone 和 Mac 使用最新的軟體,並且登入相同的 Apple ID,且在兩個設備上開啟 Handoff 功能。另外,開啟藍牙和 Wi-Fi(儘管設備不需要連接同一個 Wi-Fi 網路)。
準備好開始 iPhone 和 Mac 連接了嗎?讓我們開始吧!
同時使用 iPhone 和 Mac 技巧
用 Universal Clipboard 跨設備複製貼上
透過 Universal Clipboard,你可以在 iPhone 上複製內容(如文字、圖片、照片和影片),並直接將這些內容貼到 Mac 上。
舉例來說,如果你想用 Live Text 從 iPhone 的照片中複製文字,只需按住要複製的文字,拖動滑桿選取你想要的部分。選擇後點選「複製」,然後到 Mac 上的支援文件中貼上。
這樣,你就可以輕鬆地從 iPhone 的照片中獲取文字並在 Mac 上進行編輯。
同步 Focus 模式,保持專注
開啟 Focus 模式後,這個設定會自動同步到你所有登入 iCloud 的設備,包括 Mac。只需在 iPhone 的控制中心點選「Focus」,選擇你想使用的模式,Mac 也會同步啟動相同的模式,且螢幕上會出現通知及狀態欄中的 Focus 圖標。
同樣的,你也可以在 Mac 上選擇 Focus 模式,它將自動同步到你的 iPhone。這讓你在不同設備之間保持專注,無需反覆設置。
使用 AirDrop 輕鬆分享檔案
透過 AirDrop,你可以在 iPhone 和 Mac 之間快速傳送照片、影片、文件等。
只需在 iPhone 上選取要分享的內容,點選「分享」按鈕,再選擇「AirDrop」,並點選你的 Mac。這些檔案將會自動傳送到 Mac 的下載資料夾中,無論是照片、影片還是文件,都能迅速出現在你需要的地方。
iPhone 掃描文件並直接顯示在 Mac
如果你想快速掃描文件,Continuity Camera 可以讓你在 Mac 上的支援應用程式(如「備忘錄」或「郵件」)中,使用 iPhone 直接掃描文件。
只需在 Mac 上右鍵點選所需位置,選擇「掃描文件」,此時 iPhone 的相機應用程式會自動打開。將鏡頭對準文件,iPhone 會自動開始掃描。掃描完成後,點選「儲存」,文件便會顯示在 Mac 的指定位置,方便簽署和發送。
在 Mac 桌面添加 iPhone 小工具
現在你可以將你最喜愛的 iPhone 小工具 添加到 Mac 的桌面上。只需在桌面上按住「控制」鍵並點選,選擇「編輯小工具」,從側邊欄中挑選你想使用的小工具。
如果該小工具不是來自 Mac 的應用程式,右上角將顯示「來自 iPhone」。將小工具拖到桌面,並點選「完成」,這樣就可以在 Mac 上看到來自 iPhone 的小工具,為你的工作和生活提供更多便利。
iPhone 與 Mac 無縫協作的便利
透過這些接續互通功能,你可以更有效率地使用 iPhone 和 Mac 一起工作。不管是跨設備的複製貼上、文件掃描,還是小工具的無縫同步,這些技巧都能讓你在不同設備間快速切換,無論是工作還是生活,都更加便捷。
《iPhone News 愛瘋了》表示,趕快試試這些實用技巧,讓你的 iPhone 和 Mac 發揮最大效用吧!
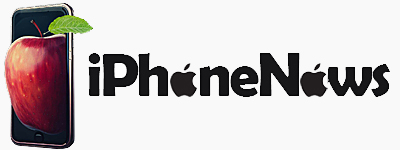

發表留言