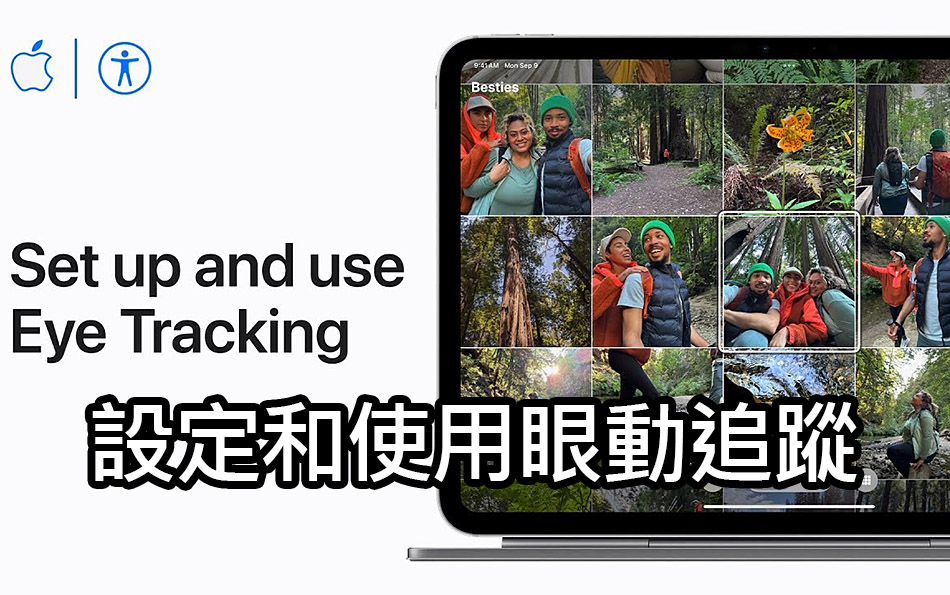
《iPhone News 愛瘋了》報導,你是否曾想過,僅用眼睛就能控制 iPhone 或 iPad?iOS 18 和 iPadOS 18 引入的「眼球追蹤功能」讓這成為現實,讓行動裝置操作邁向新境界! 無論是提升使用便利性,還是作為輔助工具,這項創新功能為所有用戶帶來更多可能性。
眼球追蹤功能支援的裝置有哪些
在啟用前,確認你的裝置是否支援這項功能:
- iPhone:iPhone 12 及更新機型,iPhone SE (第三代)。
- iPad:
- iPad (第十代)
- iPad Air (第四、第五代,M2 版本)
- iPad Pro (11 吋:第三至第六代;12.9 吋:第五、第六代)
- iPad Mini (第六代,A17 Pro 版本)
要獲得最佳效果,建議將裝置放在穩固的平面上,並確保鏡頭有清晰的視角且光線充足。使用時,iPhone 建議距離眼睛約 1 呎,iPad 約 1.5 呎。
如何設定「眼球追蹤功能」
步驟一:進入設定
打開 設定,點擊 輔助使用 (Accessibility),在「肢體與運動」區塊找到 眼球追蹤 (Eye Tracking)。
步驟二:啟用功能
開啟眼球追蹤後,系統會要求你完成校準。
- 跟隨螢幕上的移動點移動你的眼睛。
- 校準完成後,螢幕上會出現指標,並隨你的眼球移動。
步驟三:進行個性化設定
你可以依照需求調整以下功能:
- 指標平滑度 (Smoothing):調整指標的移動順暢度,適合不同的眼球控制經驗。
- 自動對齊 (Snap to Item):指標會自動對齊你注視的螢幕項目。
- 鍵盤放大 (Zoom on Keyboard Keys):注視鍵盤時,鍵盤區域會放大,提升打字準確度。
- 自動隱藏指標 (Autohide):移動眼睛時指標隱藏,停止注視時指標再現。
如何用眼睛操作裝置
啟用後,使用眼睛即可完成各種操作:
- 點擊螢幕項目:注視目標項目,指標周圍會出現圓形計時器,完成後執行操作。
- 使用選單功能:透過 AssistiveTouch 選單,完成其他手勢或按鈕操作。
- 重新校準:將目光停留在螢幕左上角,系統會重新啟動校準流程。
眼球追蹤的應用範例
讓我們以「相片」App 為例:
- 注視照片進行選取。
- 停留目光在「分享」按鈕上進行點擊。
- 選擇「訊息」,注視鍵盤進行輸入,再注視「傳送」按鈕完成分享。
這樣的直覺式操作,不僅能提升便利性,還為有特定需求的用戶提供了無障礙的使用體驗。
打開科技新視界,你會試試看嗎
《iPhone News 愛瘋了》表示,Apple 的「眼球追蹤功能」不僅是技術的突破,更是智慧生活的未來趨勢。這項功能是否能滿足你的需求?或者你對未來還有什麼期待的輔助功能?分享你的想法,讓我們一起探討更多可能性!
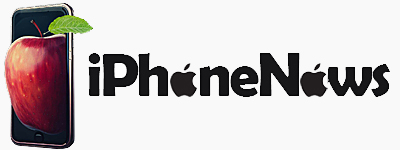

發表留言