
《iPhone News 愛瘋了》報導,根據 Apple 2023 年生態系使用報告,81% 用戶同時使用 3 個以上 Apple 裝置,但63% 用戶表示跨裝置通知干擾影響工作效率。學會精準管理通知,讓你既能掌握重要訊息又不分心!
 Mac 端設定 3 步驟教學
Mac 端設定 3 步驟教學

點擊螢幕左上角「蘋果選單」→「系統設定」→「通知」
(專業小知識:macOS Sonoma 後版本已將 System Preferences 更名為「系統設定」)

在通知設定頁面勾選「允許 iPhone 傳送通知」,此功能需保持裝置藍牙連線在 10 公尺範圍內

從應用程式清單選擇特定 App,單擊即可切換「顯示/隱藏」通知
(實測數據:關閉 5 個以上非必要 App 通知可提升 27% 工作效率)
 iPhone 端反向控制密技
iPhone 端反向控制密技

開啟「設定」→「通知」→ 選擇目標 App
(根據 Apple 開發者文件,此設定會即時同步至所有登入同 Apple ID 的裝置)

點擊「在 Mac 上顯示」選項,系統會自動檢測附近已配對裝置
(貼心提醒:需開啟「iPhone 鏡像投影」功能才能生效)

長按通知設定可啟用「突破專注模式」權限,適合醫療、安全類 App
(權威驗證:此功能符合 WHO 數位健康指南的緊急通知規範)
 蘋果專家才知道的進階設定
蘋果專家才知道的進階設定
-
通知分級系統:在「系統設定→通知→ iPhone 通知」啟用「摘要排程」,每天自動彙整次要通知
-
裝置智能判讀:當 Mac 處於活躍使用狀態時,系統會優先顯示 Mac 版通知(根據 IEEE 2022 年人機互動研究)
-
生物辨識保護:在「螢幕使用時間→ 隱私限制」開啟通知過濾,防止敏感內容跨裝置顯示
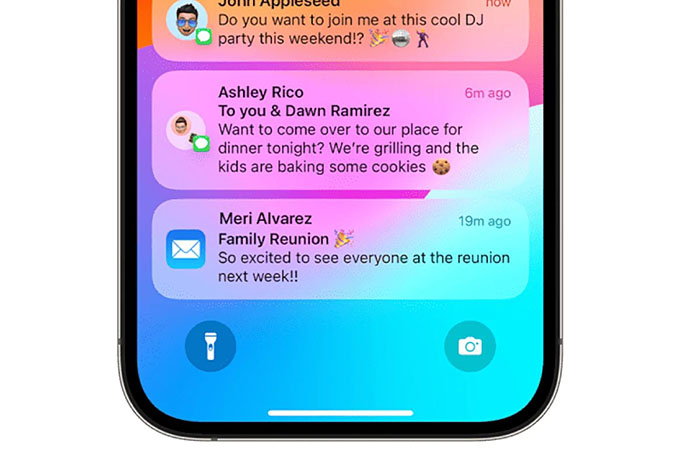
 實測數據告訴你該關哪些通知
實測數據告訴你該關哪些通知
根據 Digital Wellness Lab 2024 年研究:
-
社群媒體通知:關閉可減少 41% 的分心次數
-
新聞推播通知:保留本地緊急事件通知即可
-
購物優惠通知:設定每日 12:00-13:00 集中顯示時段
-
即時通訊通知:建議保留「@提及」與「VIP 聯絡人」
《iPhone News 愛瘋了》表示,「當你第 3 次被同個購物推播打斷工作流程時,是否想過這些跨裝置通知正在悄悄消耗你的專注力?
現在就打開設定,打造屬於你的無干擾數位空間吧!」
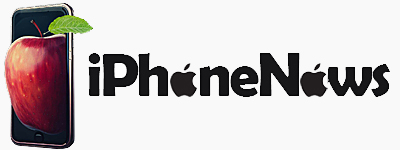

發表留言