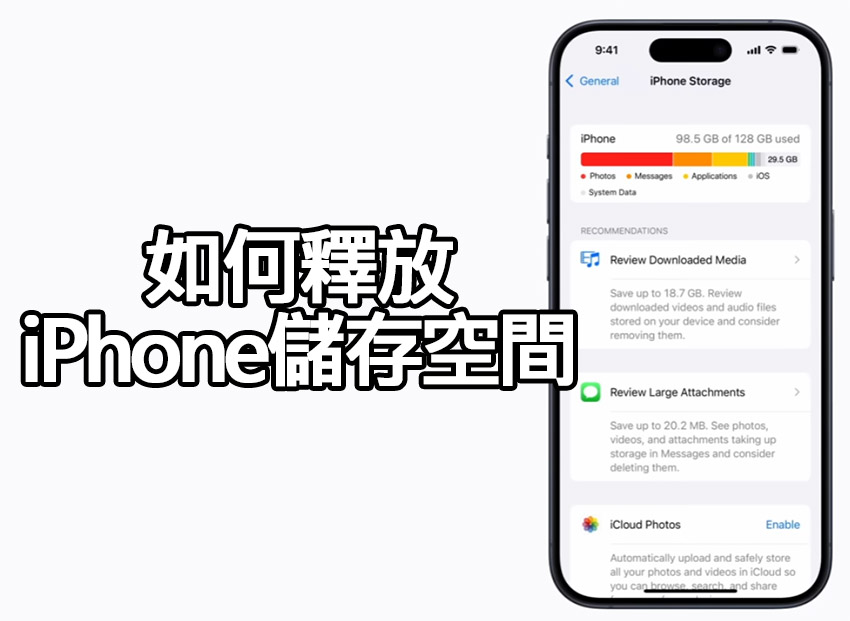
《iPhone News 愛瘋了》報導,你的 iPhone 或 iPad 儲存空間快滿了嗎?不用擔心,透過內建工具和手動清理,你可以輕鬆釋放更多空間,讓你的裝置保持最佳運行狀態。
今天我們將教你如何釋放儲存空間,從刪除應用程式到清理照片,一步步教你讓手機煥然一新。
如何釋放 iPhone 或 iPad 的儲存空間
準備工作:先備份你的裝置
在開始釋放儲存空間之前,建議你先將資料備份到 iCloud 或電腦,這樣可以確保你的資料安全,不會在刪除內容時遺失。
查看你的儲存空間使用情況
首先,打開「設定」,然後點選「一般」,接著選擇「iPhone 儲存空間」(或「iPad 儲存空間」),根據你的裝置選擇相應的選項。螢幕頂部會顯示一個儲存空間使用情況的圖表,這個圖表顯示的是裝置本地儲存空間,不包括 iCloud。
儲存空間的使用情況會根據不同類別來分類,如照片、訊息、應用程式等。這個過程可能需要一點時間來加載。
使用內建建議來釋放空間
在檢查完儲存情況後,系統會自動提供一些節省空間的建議。這些建議會根據你使用最多的項目來提示。當有多於兩項建議時,可以點擊「顯示全部」來查看更多選項。
你可以選擇「啟用」來使用某些建議,部分建議會自動在背景中運行。例如,iCloud 照片 會將你所有的照片和影片上傳到 iCloud,或者 刪除未使用的應用程式,會刪除你很久沒用過的應用程式,但會保留它的數據,以便未來需要時能夠重新安裝。
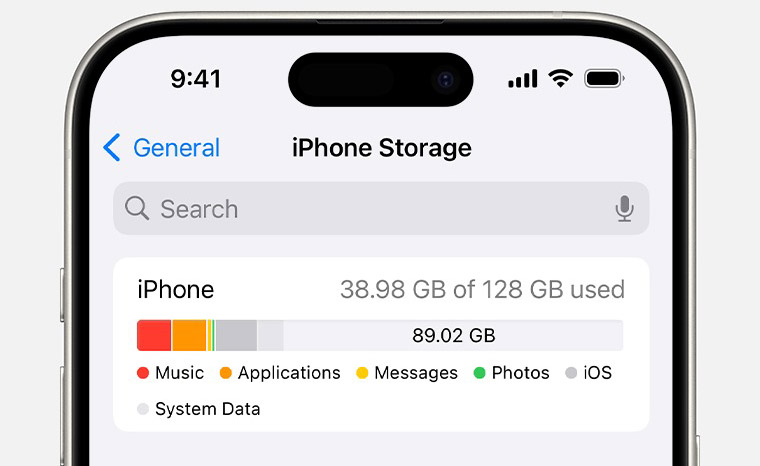
手動清理儲存空間
如果內建建議還不夠,你可以手動釋放空間。返回「iPhone 儲存空間」設定,滾動查看所有應用程式,這裡你可以管理每個應用程式的儲存空間。
選擇「訊息」,你會看到「檢視大型附件」的選項,這裡會顯示所有訊息對話中的大照片、影片和附件,並告訴你它們佔用了多少空間。你可以點選「編輯」,然後選擇要刪除的內容。
需要注意的是,這些刪除操作只會影響訊息對話中的媒體,不會影響「照片」應用程式中的內容。
刪除與卸載應用程式
另一個節省空間的辦法是手動卸載應用程式。以 Garage Band 為例,點選該應用程式,然後選擇「卸載應用程式」。
這會將應用程式從你的裝置中刪除,但會保留它的文件和數據,以便你日後需要時重新安裝。如果你想完全刪除應用程式和它的所有數據,可以選擇「刪除應用程式」。
查看釋放的空間
完成這些步驟後,你可以點選左上角的返回箭頭,查看現在釋放了多少空間。你會發現,經過簡單的清理後,你的 iPhone 或 iPad 又有足夠的空間來安裝新應用程式、儲存更多照片和影片。
你的裝置是否需要更多空間
iPhone 和 iPad 是我們日常生活中不可或缺的工具,但隨著時間的推移,儲存空間會逐漸被填滿。透過這些簡單的步驟,你可以保持裝置的流暢運行,不再為儲存空間不足而煩惱。
《iPhone News 愛瘋了》表示,你的裝置是否已經準備好迎接新的照片、影片和應用程式了呢?
● 教學重點:iPhone 釋放空間、iPad 清理儲存空間、iPhone 刪除應用程式、iCloud 照片管理、iPhone 儲存空間不足
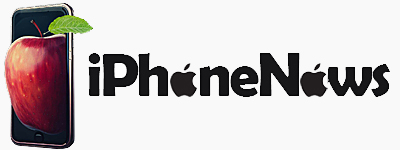

發表留言