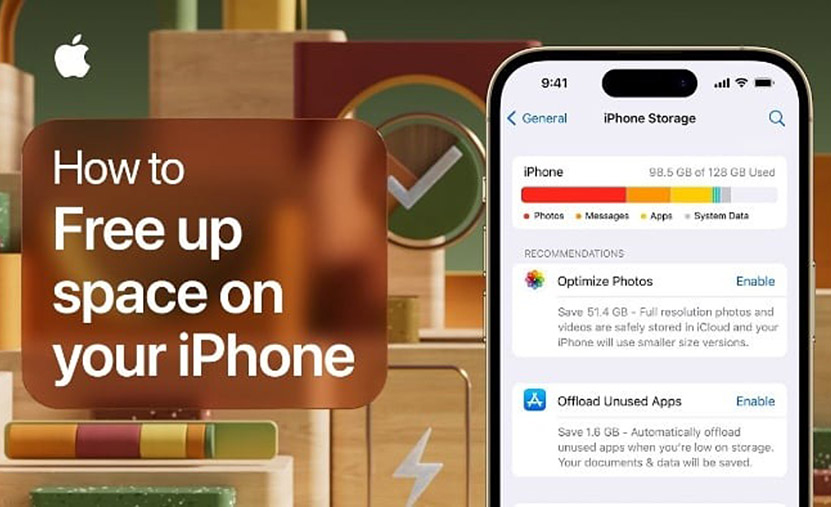
《iPhone News 愛瘋了》表示,在這篇文章中,我們將教您如何巧妙地釋放您的 iPhone 或 iPad 的寶貴儲存空間。不僅如此,我們還將探討手動卸載或刪除應用程式、照片等內容的方法,讓您的設備始終保持最佳狀態。
iPhone 使用儲存管理建議
要釋放您的 iPhone 或 iPad 的儲存空間,首先,您可以依賴儲存管理建議,或者選擇手動處理。
在開始前,務必確保將您的設備進行備份,您可以使用 iCloud 或電腦進行備份,以確保數據的安全。
如何釋放 iPhone 儲存空間
接下來,我們將介紹使用 iPhone 內建工具的方法。
-
檢查儲存使用情況
首先,請打開設定,然後選擇「一般」,接著點擊「iPhone 儲存」或「iPad 儲存」,具體取決於您使用的設備。在畫面頂部,您將看到一個圖表,顯示了本地存儲在您的設備上的內容,不包括iCloud儲存。
-
查看儲存分類
內容將根據不同類別列出,包括照片、訊息、應用程式等等。請耐心等待片刻,直到所有內容載入完畢。儲存管理建議將基於佔用空間最多的內容提供最佳建議。
如果有多於兩個建議,您可以點擊「顯示全部」以查看它們。要啟用某個建議,只需點擊相應選項即可。
-
卸載未使用的應用程式
一些建議將在背景中自動運行,例如卸載未使用的應用程式。這將卸載您已經有一段時間未使用的應用程式,但會保留應用程式數據,以便您稍後重新安裝。
-
手動釋放空間
如果內建建議後您仍需要更多空間,您可以手動釋放空間。瀏覽列出具有儲存空間的應用程式的清單,然後選擇您希望釋放空間的項目。舉例來說,我們選擇「訊息」。
-
刪除不需要的內容
查看大附件,這將顯示您訊息對話中佔用空間最多的照片、影片和附件。您可以選擇特定類型的內容,如照片,然後點擊右上角的「編輯」,接著選擇您要刪除的項目。
請注意,這將僅影響您訊息對話中的媒體,不會影響您在照片應用程式中保存的內容。但請謹記,一旦您從 iPhone 儲存設置中刪除某些內容,將無法撤銷。
最後,當您確定後,點擊垃圾桶圖標以刪除內容,然後返回到 iPhone 儲存選項,再點擊返回箭頭兩次。
-
手動卸載應用程式
您還可以選擇手動卸載應用程式以釋放空間。舉例來說,如果您想卸載「GarageBand」應用程式,只需點擊該應用程式,然後再點擊「卸載應用程式」。
這將刪除應用程式本身,但保留其相關文檔和數據,以供稍後重新安裝使用。
無論您選擇哪種方法,請注意刪除應用程式可能會導致數據遺失,因此請確保提前備份。
完成這些步驟後,您將釋放寶貴的儲存空間,為新的更新、照片、應用程式等等留出足夠的空間。
如此,您的 iPhone 或 iPad 將保持高效運作,隨時滿足您的需求。
《iPhone News 愛瘋了》表示,這就是如何巧妙地釋放您的儲存空間。
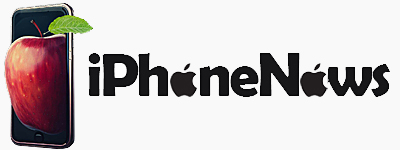

發表留言