
《iPhone News 愛瘋了》表示,隨著 iOS 18 和 iPadOS 18 的推出,您現在可以對 iPhone 控制中心進行更多自訂,包括新增群組、調整控制項大小和重新排列控制項,讓它完全符合您的需求。
接下來,下面的教學影片我們將帶您一步步了解如何開始這些操作。
iPhone 上自訂 iOS 18 控制中心
iOS 18 開啟控制中心
首先,從螢幕的右上角向下滑動以開啟控制中心。您可以繼續滑動以查看其他群組,例如「現在播放」、「主畫面」和「連接性」,然後放開手指以打開當前的群組。
您可以上下滑動來切換群組,也可以點擊螢幕右邊邊緣的圖示來選擇特定的群組。
自訂 iOS 18 控制中心
要開始自訂 iOS 18 控制中心,請點擊螢幕左上角的「新增控制項」按鈕。您也可以長按任一控制項外部以進入自訂模式。
點擊螢幕底部的「新增控制項」,然後您可以選擇建議的控制項、搜尋特定控制項,或向下滾動查看控制中心畫廊中所有可用的控制項,包括來自第三方應用的控制項。比如說,我們可以點擊「翻譯」來將其新增到我們的收藏夾群組中。
調整和重新排列控制項
控制中心中的某些控制項底部有一個手柄,可以用來調整大小。例如,您可以拖動「手電筒」的手柄來增大其尺寸。
您還可以通過拖曳來重新排列控制項。我們可以把「手電筒」控制項拖到螢幕的右下角,讓它更易於操作。
新增更多群組
如果您想在 iPhone 控制中心中新增更多群組,只需向右滑動超過當前的最後一個群組即可。當您滿意自己所做的排列時,只需點擊控制項外部,或向上滑動螢幕底部,或按下 Home 鍵來完成設定。
開始自訂您的控制中心
現在您已經了解如何自訂 iOS 18 控制中心,讓它成為符合您需求的完美工具。您準備好讓您的 iPhone 或 iPad 的控制中心更具個人化了嗎?快來試試看吧!
● 教學重點:iOS 18 自訂控制中心、iPadOS 18 控制中心、控制中心設定、iPhone 控制中心調整
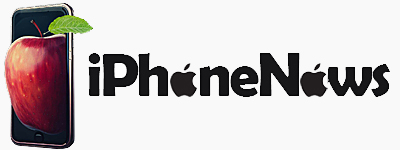

發表留言